ABC Legal Customer Resource Center
Get the most out of your service of process experience.
Get To What You Need to See Faster
Filter by “Statuses” or “Action Needed” to see the cases that need your attention in Case Activity and Search. Quickly sort on status, service probability, or expiration date to prioritize what you review and get pushed forward. Customers with often-repeating plaintiffs also now have the option to filter on plaintiff, to review cases for that client.
.png?width=540&height=312&name=MicrosoftTeams-image%20(5).png)
.png?width=540&height=312&name=MicrosoftTeams-image%20(5).png)
Getting started with your ABC Legal account
Logging Into Your Account
You should see an email inviting you to your account titled "Welcome to ABC Legal. Activate Your New Account". Set your new password to log in.
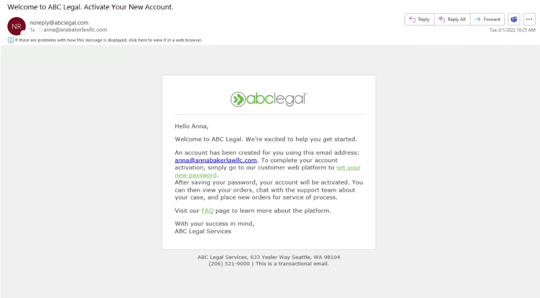
Placing An Order
You can place a new order at any time by navigating to the "Place An Order" section, accessible on the left-hand navigation panel.
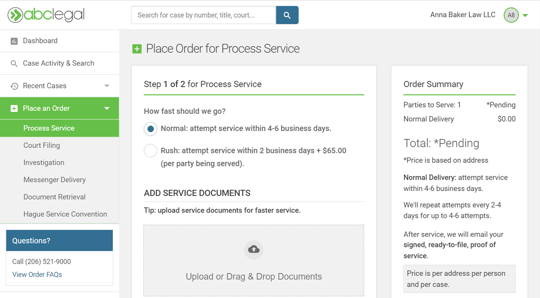
Checking Order Status
To check on the status of an existing order, navigate to "Case Activity & Search". If you need to find a particular case, you can search, filter, and sort until you see the case you're looking for. Click on the Reference ID to see Case Details.
You can also search for the case using the search bar at the top of your screen
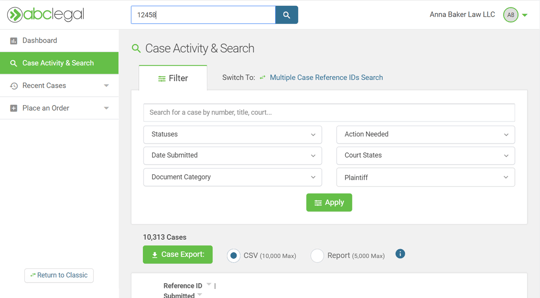
Contacting Customer Support
You can search for the case using the search bar at the top of your screen or find it in Case Activity & Search. Send us a message or document in the Messages panel.
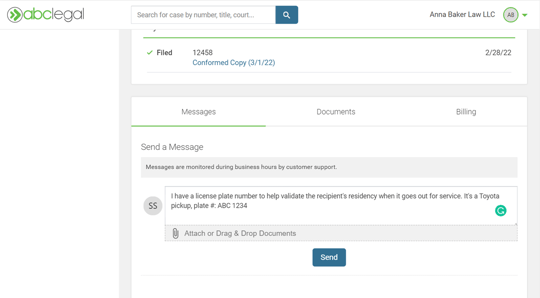
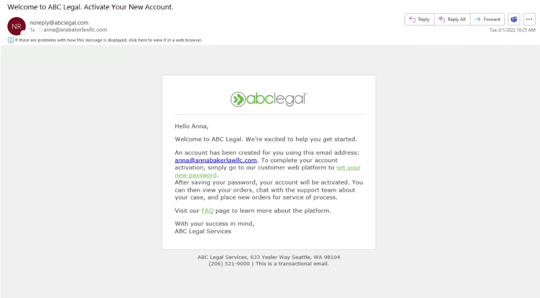
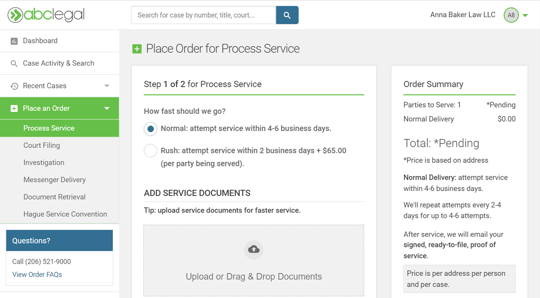
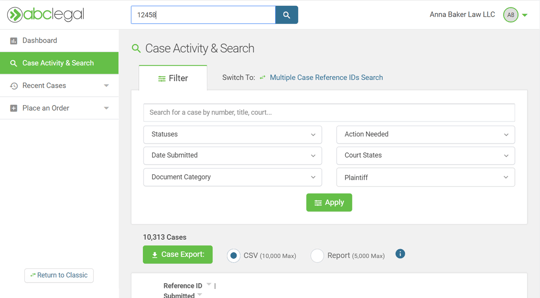
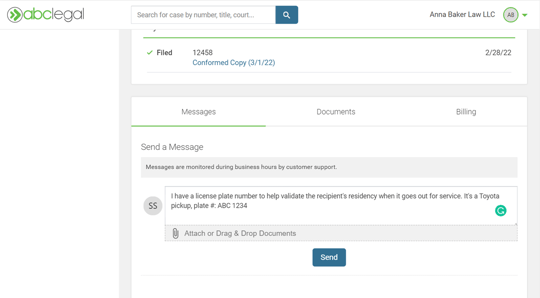
ABC Customer Platform FAQ
What's the status of my case?
Quickly view the current status and most recent updates on your case in your account. Details about your case can be found on the Case Details page. From the detail page, you can see status, review the full timeline for the case in detail, and make an inquiry to customer support.
To navigate to the Case Detail page, you can use the search bar on top or find the case in Case Activity & Search.
Search Bar
You can search for a specific case using Reference ID, case number, case title, or court.
Case Activity & Search/Recent Cases
You can also find your most recently viewed/updated cases in "Recent Cases" in the sidebar, or can use searches, filters, and sorting options to find cases in "Case Activity & Search".
What can I do in my account
You can access all of your cases, see progress, place new orders, speak with customer support, pay for orders, and more in your account on the ABC Legal Customer Web Portal.
On the left-hand side, you'll see a navigation sidebar.
Dashboard
View key information about your cases - open issues, service rates, and overall case progress.
Case Activity and Search
Search through all of your cases and action items. View each case’s event timeline and reach out for case support on Case Details pages.
Recent Cases
Quickly access your most recently viewed cases.
Place Order
Need something filed or served? Place new orders here.
Billing (Enterprise Only)
Find invoices, make payments, and see your payment history
Reports & Compliance
Access the reports, venue tool, and the old billing and compliance dashboards.
Admin (Admin Only)
Manage team members and email preferences.
How do I find a specific case?
There is a search bar on the top that allows you to quickly search for information about a specific case using Reference ID, case number, case title, or court.
You can also find your most recently viewed/updated cases in "Recent Cases" in the sidebar, or can use searches, filters, and sorting options to find cases in "Case Activity & Search".
How can I see all my current cases?
To see the current status of cases without open action items, filter Status on “In Progress”. You can also filter to canceled or completed cases.
With “In Progress” selected, you can see your current cases and their most recent status.
Click the arrow next to each case to view more detailed information about that case in Case Details.
How do I place new orders?
Clicking on “Place Order” expands the left-hand menu. Select the type of order you’d like to place.
You’ll be directed to a place order form where you can provide information about the task you’d like ABC Legal to complete, including service of process, court filing, investigations, and more.
*Bulk uploads may be available by EDI.
How can I edit my notifications?
Members can edit their own notifications under the profile avatar (your initials) in the upper right.
- Click on your profile avatar
- Click on Email Notifications
- Select the notifications you wish to receive.
Customize your settings to see all orders or your orders, the events that trigger emails, and for enterprise customers, the business unit corresponding to those emails - Click "Save & Close"
Admins have the most control over notifications and can edit notifications for your entire team.
What are the "Cases With Action Needed"? How do I resolve them?
These are cases with open issues requiring your input to allow us to proceed.
There are several action item types in your account - you can see them grouped on your dashboard in the "Cases with Actions Needed" section or flagged with a red button in Case Activity & Search or on the Case Details page.
To resolve an open issue on a case, use the red action button in Case Activity & Search or on the Case Details page.
1. Click on the button.
2. A lightbox with the details of the action required will appear.
3. Select the action you’d like to take.
4. Click “Submit Request”.
What can be found on the Case Details page?
You can see exactly where your case is and everywhere it's been in Case Details.
The header provides an overview of the case with information including the title,
Status Overview
Get a quick read on your case’s progress. You'll see the steps to completion for your case, and where the case you’re currently viewing is within those steps. Note, you can click “Stop & Cancel” to halt work on the job.
Key Events
Review important milestones related to your case in “Key Events”.
Case Activity
See a detailed record of activity related to your case in a timeline.
Messages, Documents and Billing
Find past conversations and submit new queries related to your case. Switch sections to see related documents and billing information.
Can I filter the reports in my Dashboard?
The dashboard provides a high-level overview of your cases. You can filter it by date or by other select filters found in the drop-down next to the report.
Date Range Filter
Use the date range filter to apply a common date range or set your own start and end dates with a custom date range.
Other Filters
Click the filter button to the right of the date filters to segment information by Court State and/or Document Category.
Can I apply actions in bulk to resolve open hold issues?
Yes, you can use bulk actions to resolve multiple open hold issues. To apply select actions to several cases on hold at once:
- Select the “Items on Hold” you want to apply the action to on the left-hand side.
- Once you’ve selected items, the Bulk Action Menu will appear.
- In the drop-down menu choose the action you wish to perform.
- Then click “Apply Action” to apply the action across the selected cases.
What's the difference between Rush and Standard orders?
Standard/Normal Delivery: We attempt service within 4-6 business days. We'll repeat attempts every 2-4 days for up to 4-6 attempts.
Pricing is per address per person and per case.
How does ABC Legal handle statutory fees?
When Does ABC Legal Use Sheriffs for Service of Process?
Based on our 50 years of experience, ABC chooses to use a sheriff when they are the best option for the specific type of work, the area around the country, or a dangerous situation. By volume, ABC Legal uses the sheriff less than 1% of all ABC Legal work.
ABC Legal has direct relationships with Sheriffs nationwide and has internal experts that manage the process from start to finish—so you don’t have to. When we use the Sheriff for our clients, it’s a real time-saver. You don’t have to coordinate the serve, work with the Sheriff for payment, make no calls or emails to find out when the Defendant has been served, or work to obtain your proof of service. We do that for you. Plus, you have the benefit of our website, so you have everything in one place to easily download your Proof of Service. If your job is in the hands of the Sheriff, it’s in a good place.
To learn more, please visit our page on Sheriff Service.
partners
NV PILB LIC#3022





