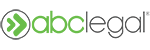Send additional documents to the process server by submitting a ticket on the Case Details page for the order.
How to upload additional documents to an existing order
Uploading additional documents to an order can be done by signing into your ABC Legal account and following a few simple steps:
- Select the order in 'Case Activity & Search' to pull up the "Case Details" page.
- Navigate to the 'Support' tab, under the 'Key Events' section.
- In the 'Support' tab you will be able to submit a customer support ticket and attach or drag & drop files to be associated with your order.
- Click on the 'Attach or Drag & Drop Documents box to open up your file explorer and navigate to the documents you'd like to upload:

- Please submit additional clarifying text if you need the additional documents you upload served as part of the order. Click on 'Send Request' when you are finished to submit your ticket.
- Click on the 'Attach or Drag & Drop Documents box to open up your file explorer and navigate to the documents you'd like to upload:
Placing an order with a large file
The file size limit for a service of process order is 25 MB, but that does not mean that you will not be able to place an order through our website if your files exceed that size.
If you have more than 25 MB to upload to an order you will need to either optimize your files to get it below the limit, or you will need to split your documents in half and upload them in two parts and upload one half to start.
How to optimize your PDF in Adobe Acrobat
- Open a PDF in Acrobat.
- From the hamburger menu (Windows) or the File menu (macOS), select Save As Other > Reduced Size PDF.
- Choose the location to save the file and select Save. Acrobat displays a message showing the successful reduction in PDF size.
How to split your PDF in Adobe Acrobat
Open the PDF in Acrobat. Choose “Organize Pages” > “Split.” Choose how you want to split a single file or multiple files. Name and save: Click “Output Options” to decide where to save, what to name, and how to split your file.